Cara Nonton Netflix di TV – Netflix adalah sebuah layanan streaming film premium, ratusan bahkan ribuan film dan juga TV series disuguhkan hanya dengan bermodalkan koneksi internet. Selain itu Netfix juga hadir sebagai layanan berbayar untuk menonton berbagai macam konten, dan juga secara streaming.
Agar bisa lebih menjangkau para pelanggannya, Netflix menghadirkan atau menyediakan beragam paket yang bisa dipilih, tentunya dengan harga yang beragam tergantung dari jenis serta jumlah device yang dapat terkoneksi.
Daftar Isi
Nonton film merupakan hoby dari kebanyakan orang saat ini, dengan adanya Netflix jadi tidak akan ketinggalan nonton film terbaru. Dan juga tidak perlu repot repot pergi ke bioskop, sebab di Netflix ini tidak hanya dapat nonton film terbaru namun juga film lawas dan juga dari berbagai genre yang ada. Selain itu nonton film juga lebih mengasikan jika dilakukan bersama keluarga tercinta.
Karena dibutuhkan koneksi internet bukan berarti nonton Netflix hanya bisa dilakukan dengan smartphone atau laptop saja, tetapi perangkat televisi juga bisa digunakan untuk menonton Netflix. Untuk itu di kesempatan kali ini teknisitv akan memberikan informasi mengenai hal tersebut yaitu cara nonton Netflix di TV.
Cara Nonton Netflix di TV

Sebenarnya nonton Netflix di smartphone atau laptop juga mengasikan, namun karena layarnya yang kecil susah jika untuk nonton bareng bersama temanmaupun keluarga. Terlebih lagi sekarang Indihome sudah mendukung Netflix, jadi akan lebih seru jika bisa menonton film kesayangan bersama keluarga dengan menggunakan televisi.
Ada beberapa cara bisa dilakukan agar bisa menonton Netflix di TV, berikut beberapa cara tersebut :
1. Cara Nonton Netflix di Smart TV
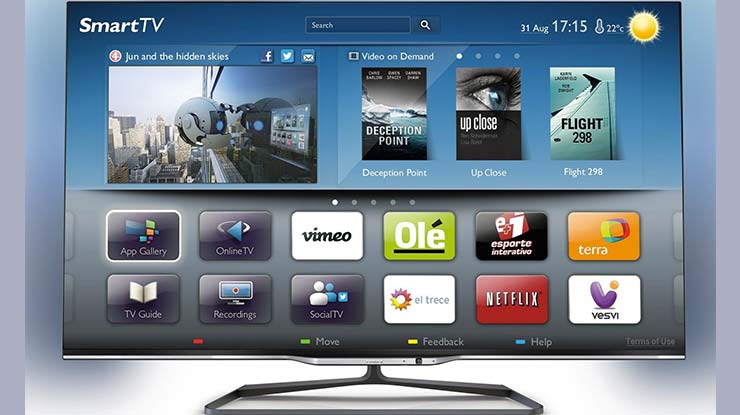
Cara nonton Netflix di Smart TV berikut ini cara – caranya :
1.1 Hubungkan televisi ke jaringan internet di rumah
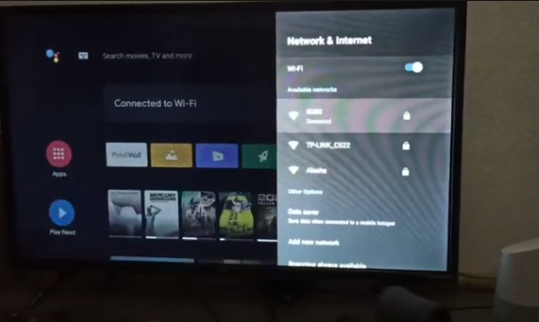
Pastikan televisi terhubung ke jaringan internet dahulu agar dapat menikmati konten – konten Netflix melalui aplikasi Smart TV. Caranya dapat memakai koneksi kabel (eternet) maupun nirkabel. Jika perangkat televisi bukan jenis Smart TV, bisa dengan memanfaatkan alat streaming box seperti Google Chromecast, Firestick, Roku atau Apple TV.
- Koneksi Kabel (Eternet) : Dengan koneksi jenis ini sambungan internet ke televisi akan lebih stabil. Caranya yaitu pasangkan kabel eternet dari port LAN di router atau modem ke port eternet pada televisi.
- Koneksi Nirkabel : Caranya yaitu buka menu pengaturan TV lalu cari submenu Network. Kemudian pilih opsi jaringan nirkabel, gunakan remot untuk memasukan kata sandi (password).
2.1 Buka aplikasi TV
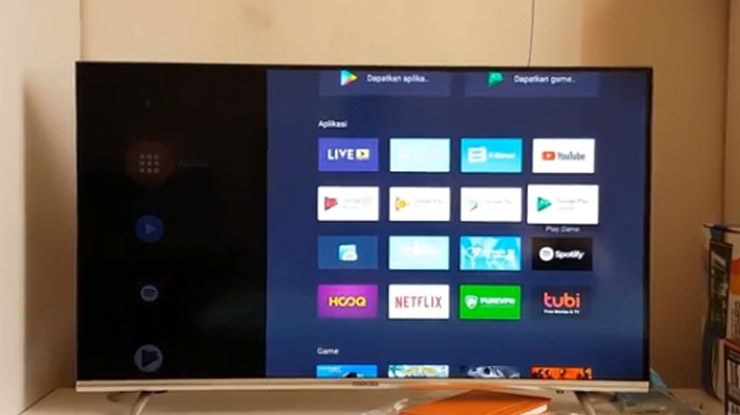
Umumnya remot kontrol pada Smart TV memiliki tombol Apps untuk menampilkan daftar aplikasi yang ada pada TV. Tampilan tombol ini biasanya berupa logo atau nama merk TV. Berikut tampilan atau tombol Apps yang harus di tekan di beberapa merk TV :
- LG : Tekan tombol berupa tulisan My Apps.
- Sony : Tekan tombol berupa tulisan Internet Apps atau Netflix.
- Samsung : Tekan tombol berbentuk seperti kubus warna warni.
- Vizio : Tekan tombol berupa logo Vizio atau Netflix atau bisa pilih SmartCast untuk sumber masukan video TV.
- Panasonic : Tekan tombol Apps.
3.1 Pilih aplikasi Netflix

Umumnya tampilan aplikasi ini berbentuk ikon berwarna putih dengan tulisan Netflix berwarna merah di tengahnya. Pakai tombol arah sebagai navigasi untuk memilih aplikasi, tandai aplikasi Netflix lalu tekan Ok atau Enter pada remote. Jika aplikasi Netflix tidak ada, bisa download aplikasi Netflix di toko aplikasi TV.
4.1 Masuk ke akun Netflix
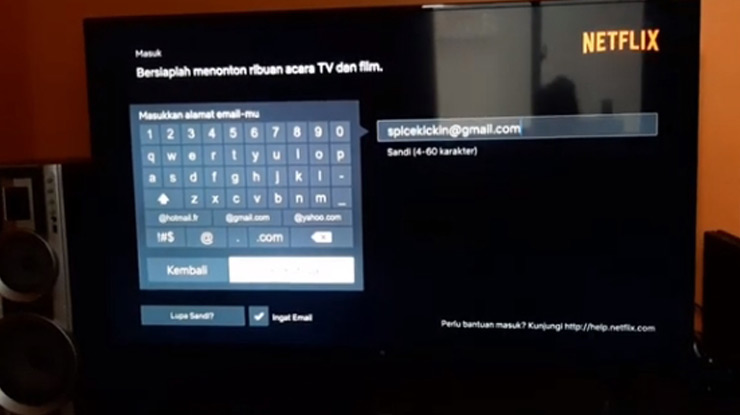
Mengetik alamat dan juga kata sandi akun, caranya dengan memakai keyboard yang ditampilkan di layar, selanjutnya pilih Sign In setelah itu tekan tombol Enter / Ok. Jika belum memiliki akun, buat akun terlebih dahulu di situs web resmi Netflix. Agar dapat melakukan streaming video, harus memiliki paket Netflix dahulu.
5.1 Telusuri opsi memakai remote
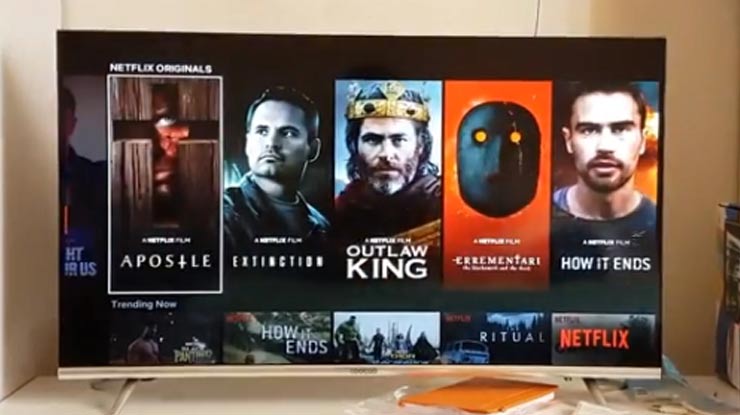
Gunakan tombol panah pada remot untuk mengakses menu serta video Netflix, tandai video yang akan ditonton lalu tekan tombol Select / Enter untuk mulai memutar.
2. Cara Nonton Menggunakan Google Chromecast

Cara nonton Netflix di TV menggunakan google chromecast, cara – caranya sebagai berikut :
1.2 Download aplikasi Netflix di Android / iPhone
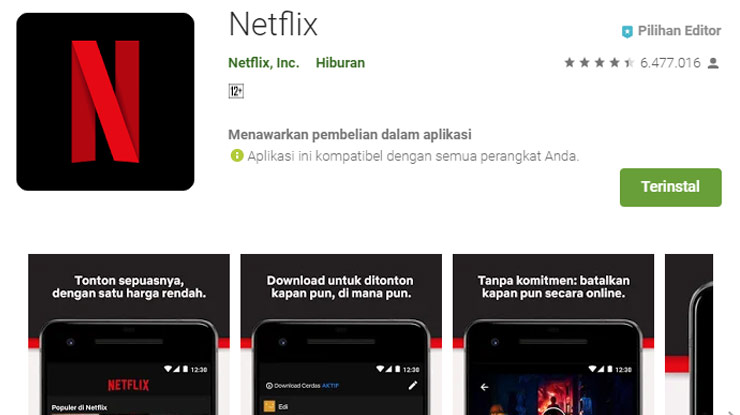
Unduh aplikasi Netflix di Google Play store jika memakai Android atau App store untuk pengguna iPhone. Berikut ini cara downloadnya :
- Pertama masuk ke Play Store atau App Store.
- Tulis Netflix di bilah pencarian aplikasi.
- Selanjutnya pilih Netflix lalu install.
2.2 Hubungkan Chromecast ke port HDMI di TV

Chromecast mempunyai kabel bawaan yang bisa disambungkan ke port HDMI di TV. Jika kabel kurang panjang, bisa gunakan perangkat ekstensi yang disertakan dalam satu paket pembelian.
3.2 Hubungan Chromecast ke sumber listrik

Pada pembelian satu paket Chromecast akan mendapatkan kabel daya USB yang bisa dihubungkan ke adaptor AC maupun port USB TV. Ada beberapa port USB pada TV tidak memberikan cukup daya untuk menyalakan Chromecast, jika hal tersebut terjadi maka gunakan adaptor AC tersebut.
4.2 Tekan tombol Power pada TV

Tampilan tombol ini biasanya berupa ikon lingkaran, lalu ada sebuah garis diatasnya.
5.2 Pilih sumber HDMI yang terhubung ke Chromecast

Memilih sumber masukan video dengan cara tekan tombol Source / Input pada TV.
6.2 Atur Google Chromecast terlebih dahulu
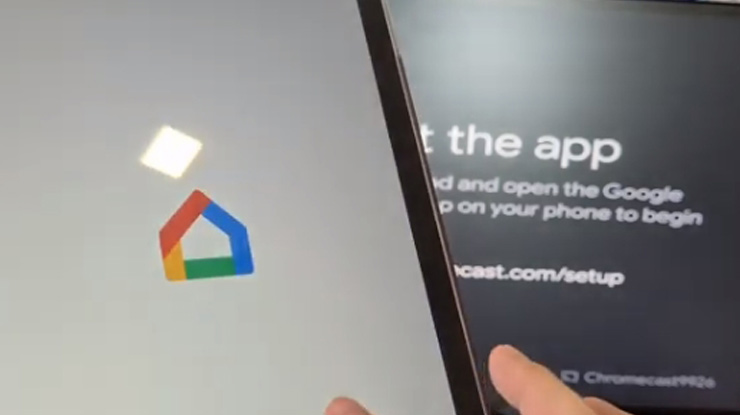
Agar google chromecast bisa berfungsi, harus dilakukan pengaturan terlebih dahulu. Berikut langkah – langkahnya :
- Download aplikasi Google Home di Play Store atau App Store.
- Kemudian buka aplikasi Google Home.
- Setelah itu klik ikon Add dengan tanda (+).
- Selanjutnya pilih opsi Set up device.
- Berikutnya pilih Set up new devices in your home.
- Lalu pilih nama rumah terus klik Next.
- Selanjutnya pilih nama perangkat Chromecast yang tampil dilayar terus klik Next.
- Pastikan kode yang ditampilkan di layar sama dengan yang ada di smartphone, lalu klik Yes.
- Selanjutnya pilih ruangan untuk perangkat lalu klik Next.
- Pilih jaringan nirkabel lalu klik Next.
- Berikutnya klik Next lagi.
- Kemudian klik Netflix dan layanan streaming lainnya, lalu klik Next.
- Terakhir klik Continue.
7.2 Buka aplikasi Netflix di Smartphone
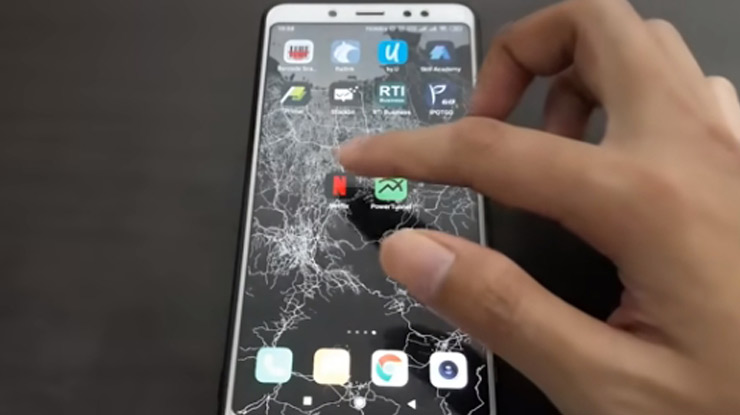
Ketik alamat surel serta password akun jika tidak masuk ke akun Netflix secara otomatis.
8.2 Pilih video yang akan di tonton
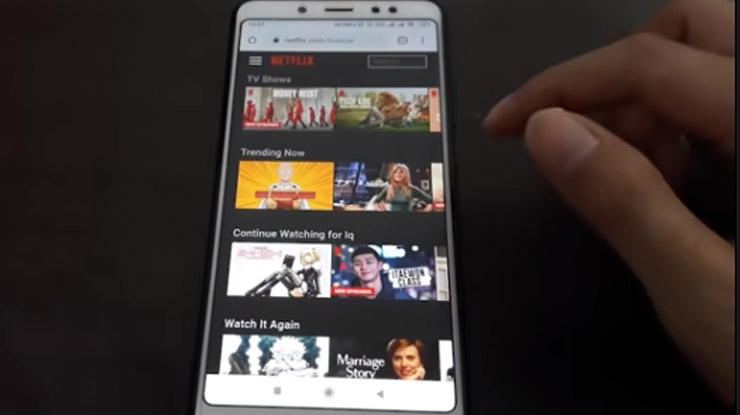
Memutar video yang diinginkan dengan cara klik gambar video tersebut.
9.2 Klik ikon “Play”
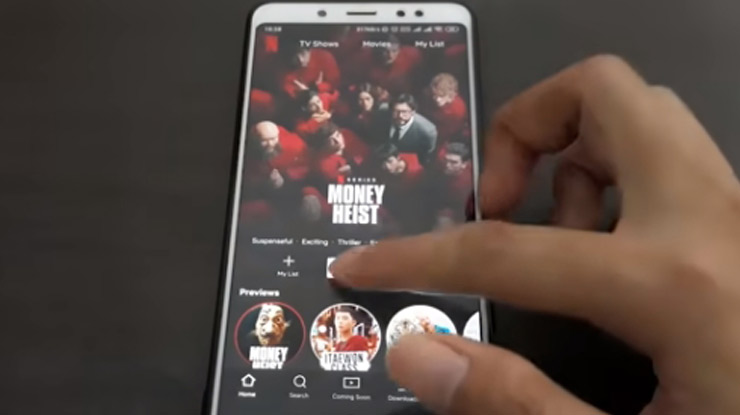
Letak ikon ini biasanya ada diatas gambar video dihalaman informasi.
10.2 Berikutnya klik tombol “Cast”
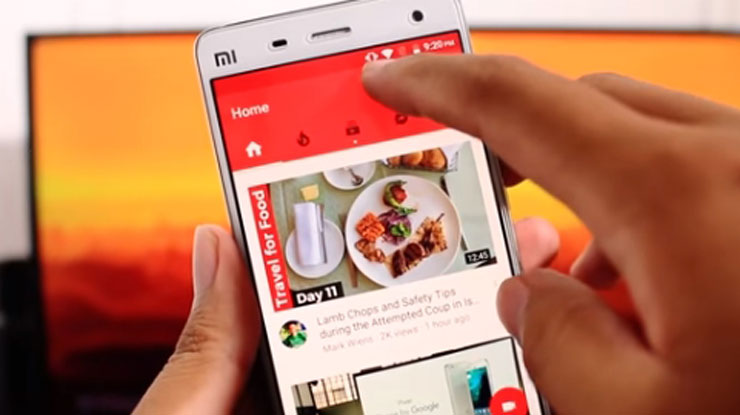
Letak ikon ini biasanya ada di pojok kanan atas video.
11.2 Kemudian klik perangkat Chromecast
Dengan mengklik perangkat Chromecast video yang diputar pada Smartphone akan ditampilkan di layar televisi, dan pastikan Smartphone serta perangkat Chromecast terhubung kejaringan WiFi yang sama.
3. Cara Nonton Menggunakan Laptop Melalui Kabel HDMI

Cara nonton Netflix di televisi memakai laptop dapat dilakukan dengan mengikuti langkah – langkah berikut ini :
1.3 Hubungkan kabel HDMI dari laptop ke TV
Colokan salah satu ujung kabel HDMI ke port HDMI pada laptop dan ujung lainnya colokan pada port HDMI yang ada pada TV. Jika laptop dilengkapi port HDMI, periksa laptop apakah memiliki port micro HDMI atau Display port. Sehingga diperlukan adaptor untuk menghubungkan port tersebut ke TV.
Pada laptop model lama, menghubungkan laptop ke TV bisa dengan menggunakan kabel / port DVI atau VGA dan adaptor HDMI, namun hanya video saja tidak disertai audio.
2.3 Hidupkan TV dan pilih sumber atau kanal HDMI
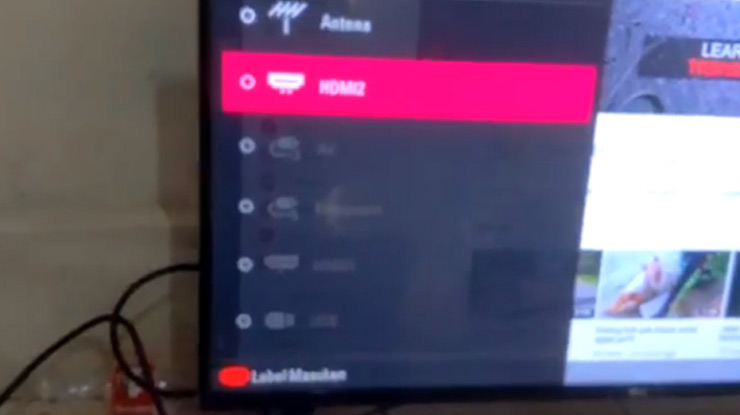
Caranya yaitu dengan menekan tombol input atau source pada remot guna memilih sumber masukan video. Setelah dipilih tampilan layar laptop akan dicerminkan di layar TV.
3.3 Masuk ke https://www.netflix.com melalui browser di laptop
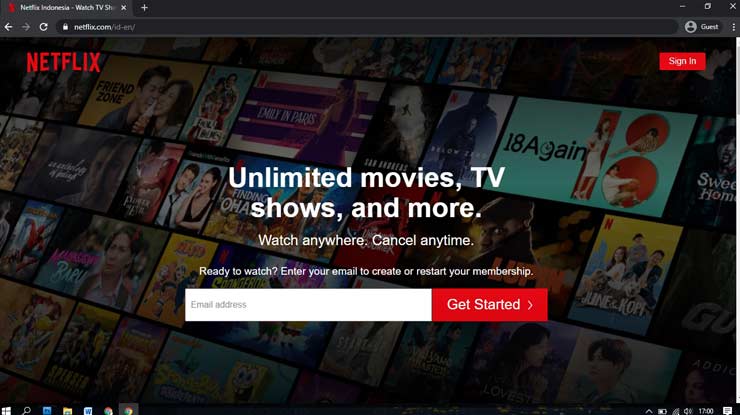
Klik Sign In jika belum masuk ke akun Netflix, letaknya biasanya dipojok atas layar.
4.3 Klik video yang ingin di putar
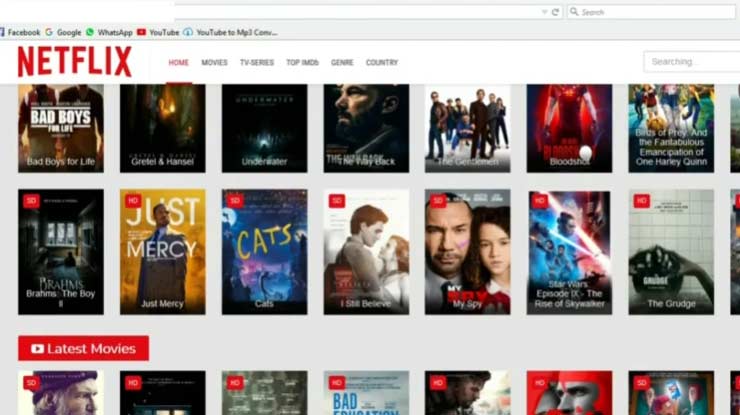
Maka halaman video akan ditampilkan.
5.3 Klik ikon Play untuk Mulai memutar
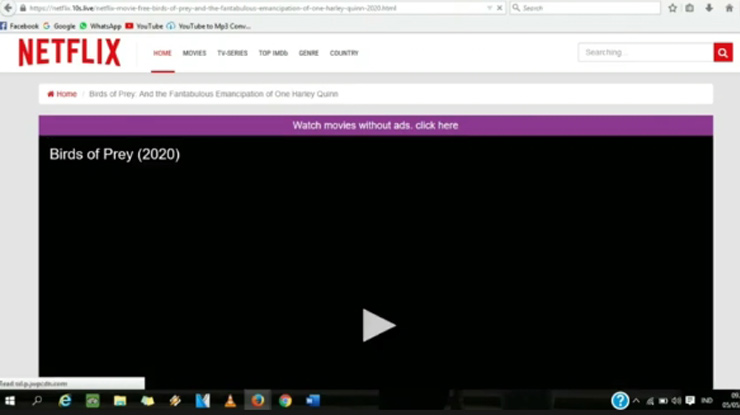
Ikon ini biasanya ada diatas gambar video.
4. Cara Nonton Memakai Apple TV

Cara untuk nonton Netflix di TV menggunakan Apple TV bisa mengikuti langkah berikut ini :
1.4 Hubungkan Apple TV ke televisi melalui koneksi HDMI

Cara ini bisa dilakukan hanya jika televisi sudah dilengkapi dengan port HDMI.
2.4 Hubungkan Apple TV ke sumber listrik

Perangkat Apple TV membutuhkan sumber daya dalam penggunaanya. Kalau akan menghubungkan Apple TV ke internet melalui kabel eternet, pasangkan kabel dari router ke port eternet pada Apple TV.
3.4 Pindahkan saluran TV ke Apple TV
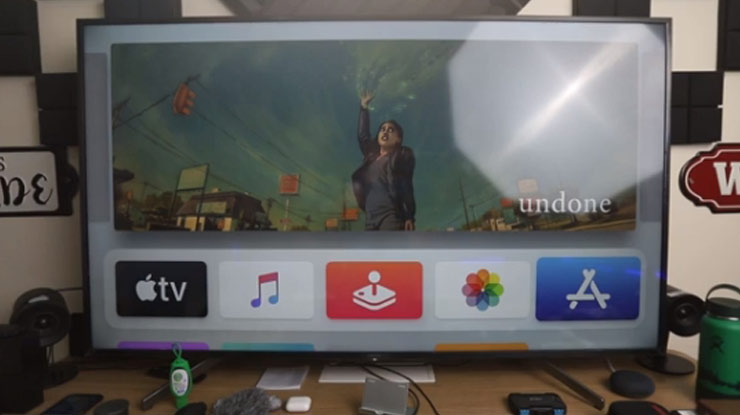
Caranya yaitu dengan memakai remot untuk memilih sumber masukan video HDMI yang terhubung dengan Apple TV.
4.4 Masuk ke akun Netflix
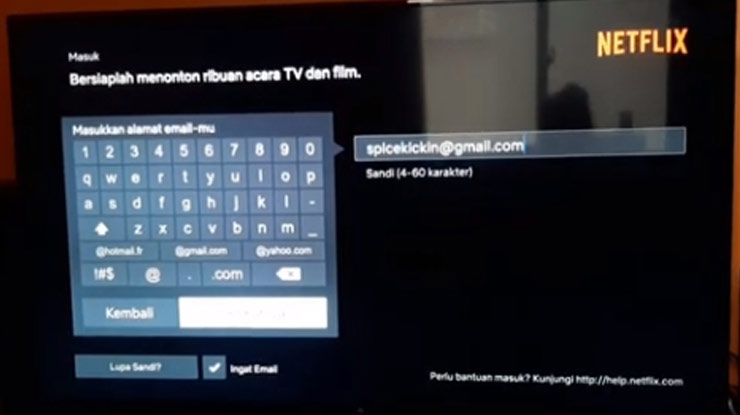
Pakai remot untuk menuliskan alamat surel dan password untuk masuk ke Netflix.
5. Cara Nonton Menggunakan Konsol Game

Cara nonton Netflik di televisi memakai konsol permainan video bisa dilakukan dengan mengikuti langkah – langkah berikut ini :
1.5 Nyalakan konsol game yang mendukung Netflix
Cara ini berguna bagi yang tidak ingin membeli perangkat streaming video, beberapa konsol yang mendukung Netflix diantaranya seperti :
- PS 4
- PS 3
- Xbox One
- Xbox 360
- Wii U
- Wii
2.5 Pasang aplikasi Netflix
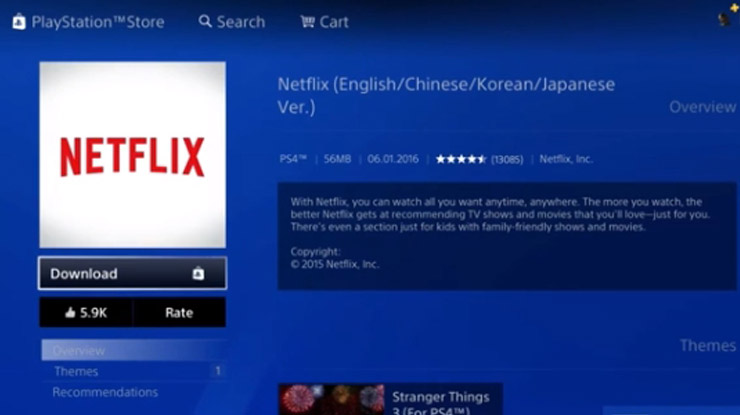
Proses pemasangan aplikasi untuk setiap konsol berbeda, bergantung pada konsol yang dipakai.
- PS 4 : aplikasi Netflix bisa ditemukan di segmen TV & Video di menu utama atau bisa juga dengan mengunduhnya di PlayStation Store.
- PS 3 : bisa ditemukan di segmen TV/Video Service di menu XMB atau bisa mengunduhnya di PlayStation Store.
- Konsol Xbox : aplikasi Netflix bisa diunduh di segmen Apps.
- Konsol Wii U : aplikasi Netflix bisa diunduh di Nintendo eShop.
- Konsol Wii : bisa mengunduhnya di Wii Shop.
3.5 Buka aplikasi dan masuk ke akun
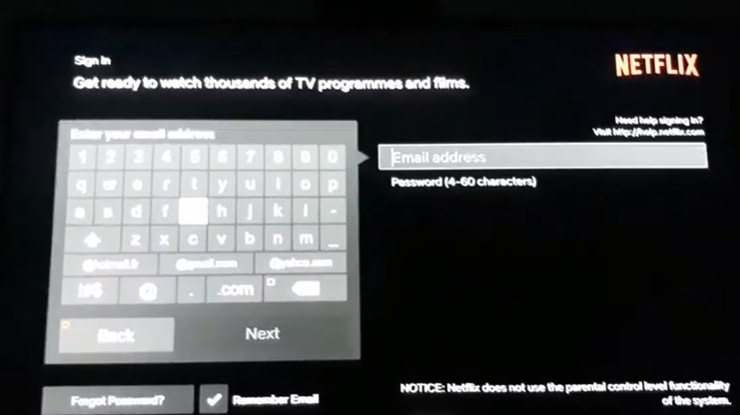
Jika masuk pertama kali, maka akan diminta untuk masuk ke akun Netflix, mengetikan alamat dan juga password gunakan keyboard di layar. Tentunya agar bisa nonton Netflix konsol harus terhubung ke jaringan internet.
4.5 Pilih video yang akan di tonton
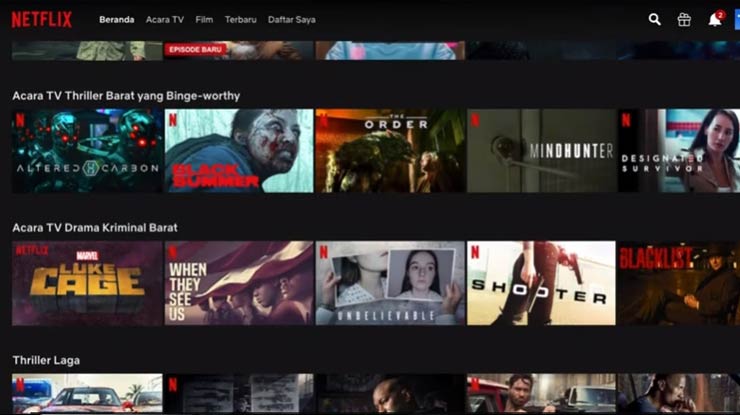
Gunakan pengendali guna menelusuri semua konten Netflix, tandai video dan tekan play maka video akan diputar.
6. Cara Nonton Memakai Roku

Cara nonton Netflix di televisi memakai Roku bisa dilakukan dengan mengikuti langkah – langkah dibawah ini :
1.6 Hubungkan Roku ke port HDMI di TV

Agar bisa terhubung dengan TV, Roku membutuhkan koneksi HDMI. Hampir semua TV keluaran sekarang sudah dilengkapi dengan fitur HDMI.
2.6 Hubungkan Roku ke sumber listrik

3.6 Pilih sumber HDMI di TV yang terhubung ke Roku
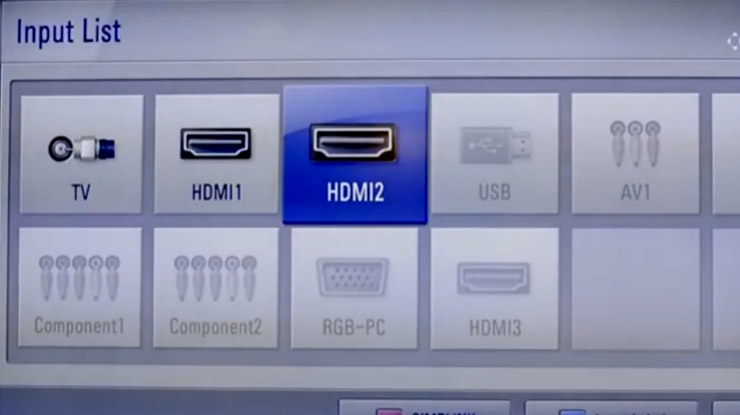
Ubah saluran TV dengan cara menekan tombol Source atau Input di TV, lalu pilih port HDMI.
4.6 Memilih bahasa
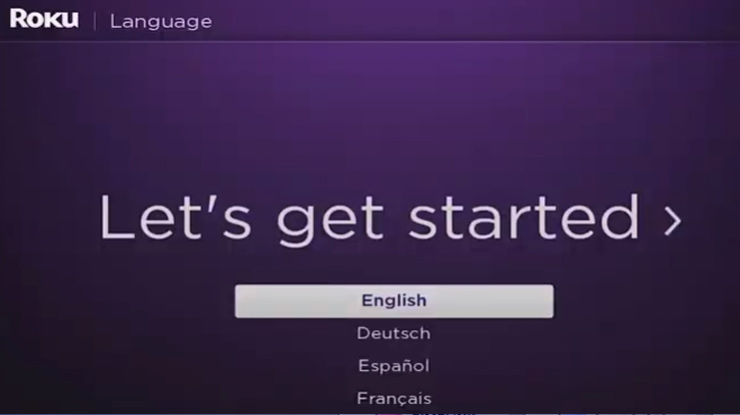
Gunakan remot Roku guna memilih bahasa yang diinginkan.
5.6 Sambungkan Roku ke jaringan internet
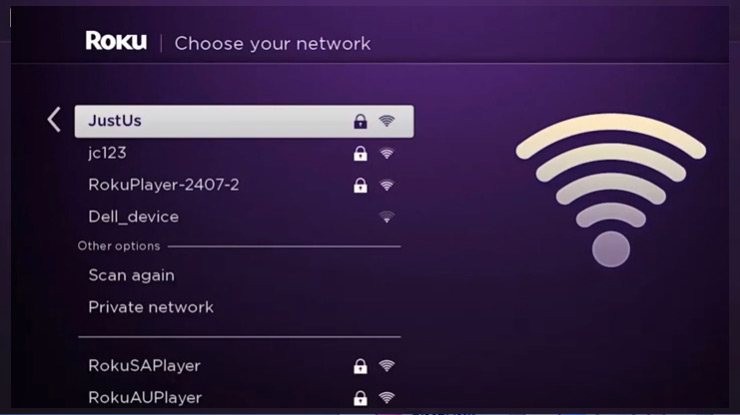
Disini akan diminta memilih cara koneksi Roku ke jaringan internet, jika memakai eternet maka pilih Wired. Sedangkan jika memilih menghubungkan ke jaringan WiFi maka pilih Wireless.
6.6 Tunggu beberapa saat sampai Roku selesai diperbarui
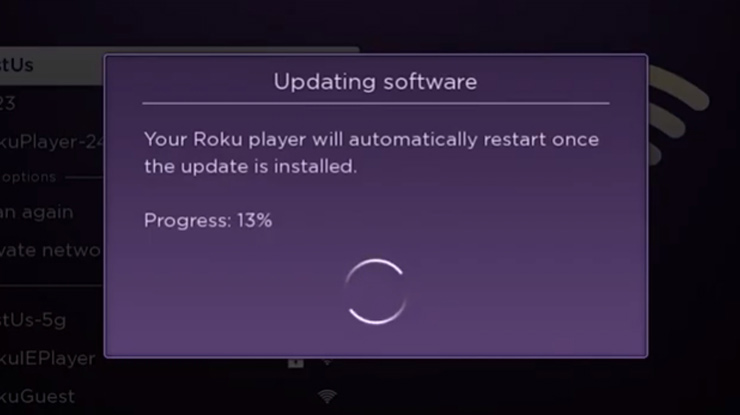
Setelah perangkat terhubung ke jaringan, ada kemungkinan akan tersedia pembaruan. Roku baru bisa digunakan setelah dilakukan pembaruan.
7.6 Membuat akun Roku
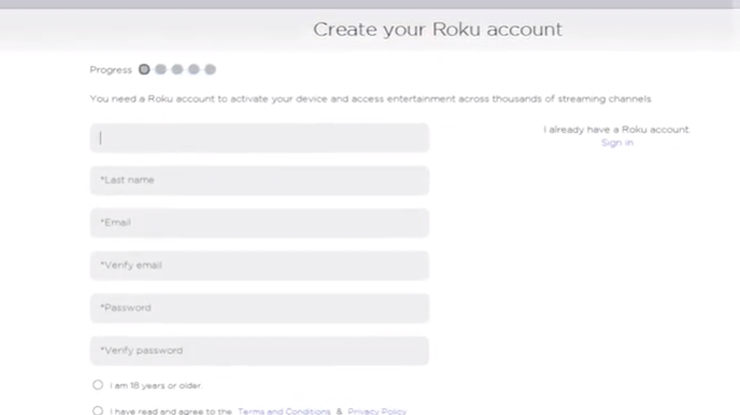
Agar bisa mengunduh serta melakukan pembelian akan dibutuhkan akun Roku. Untuk membuat akun, masuk ke https://www.roku.com lalu klik Sign In dan pilih Create an Account.
8.6 Hubungkan perangkat TV ke akun Roku
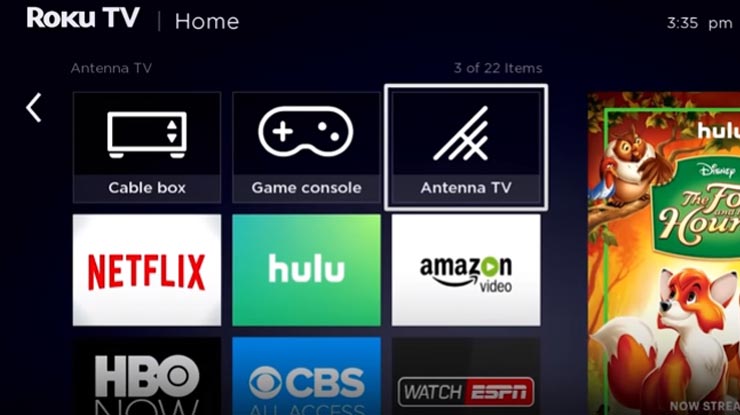
9.6 Buka aplikasi Netflix pada TV
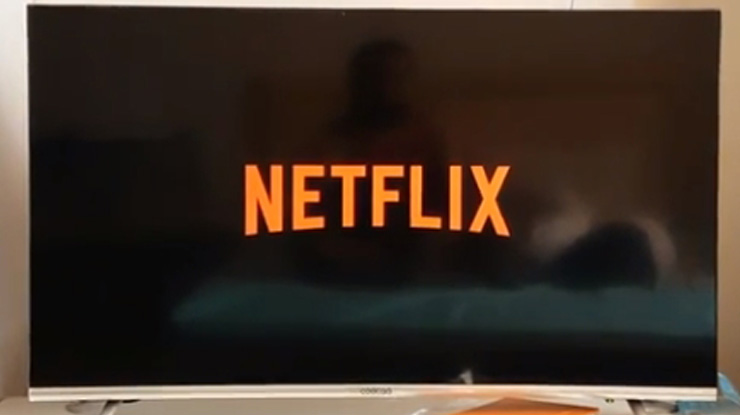
Cara memilih dan membuka aplikasi bisa gunakan remot. jika pada home screen tidak terdapat Netflix, unduh aplikasi Netflix di Roku Channel.
10.6 Kemudian masuk ke akun Netflix
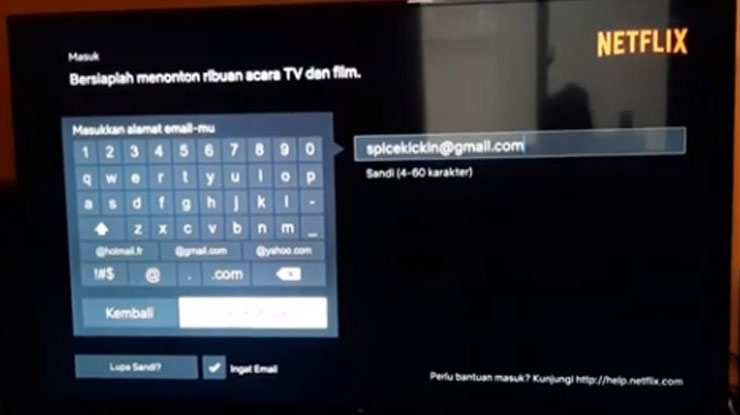
Gunakan keyboard pada layar guna menulis alamat dan password, lalu pilih Sign In.
7. Cara Nonton Menggunakan Netflix 2nd Screen

Pada Netflix sendiri terdapat sebuah fitur bernama Netflix 2nd Screen, yang artinya TV dapat disinkronisasikan dengan media player lain seperti pada smartphone. Menggunakan cara ini smartphone bisa difungsikan sebagai remot. Berikut langkah – langkahnya :
1.7 Hubungkan smartphone dan TV ke jaringan internet yang sama
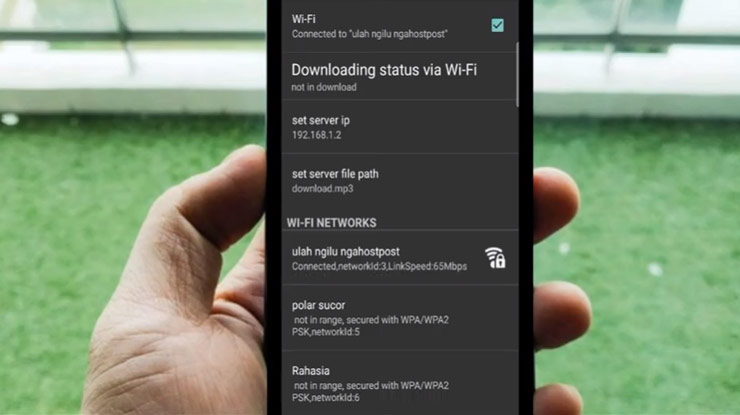
2.7 Buka aplikasi Netflix pada Smartphone dan TV sekaligus

3.7 Masuk ke aplikasi Netflix di smartphone dan TV dengan akun yang sama
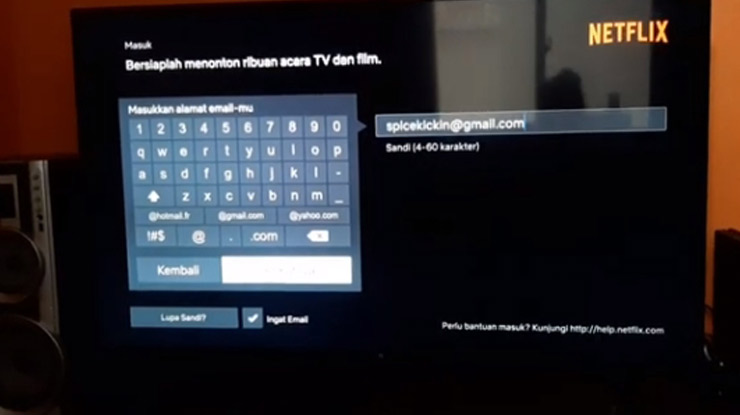
4.7 Pilih icon Cast, biasanya letak icon cast dibagian kiri atas
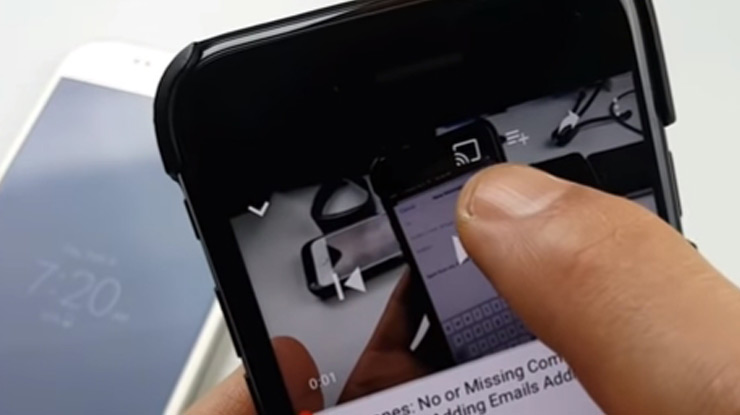
5.7 Pilih perangkat yang akan digunakan untuk nonton Netflix
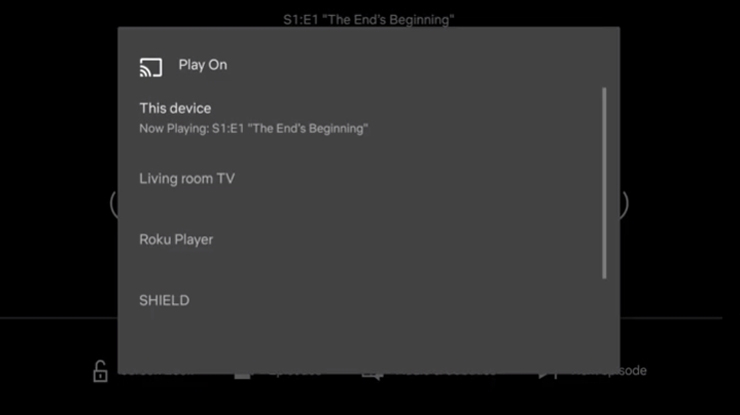
6.7 Pilih video yang akan ditonton, lalu tekan Play untuk mulai memutar dan nonton Netflix
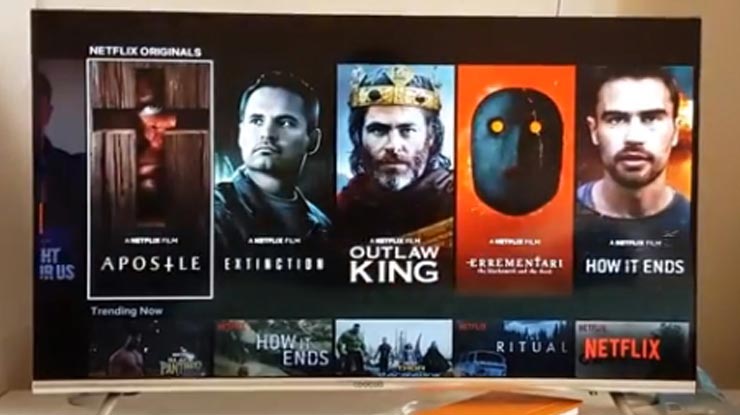
Akhir Kata
Demikian pembahasan mengenai cara nonton Netflix di TV yang bisa teknisitv bagikan, semoga bisa bermanfaat dan juga membantu bagi yang sedang membutuhkan informasi tentang hal tersebut. Serta bisa menambah wawasan bagi para pembacanya.